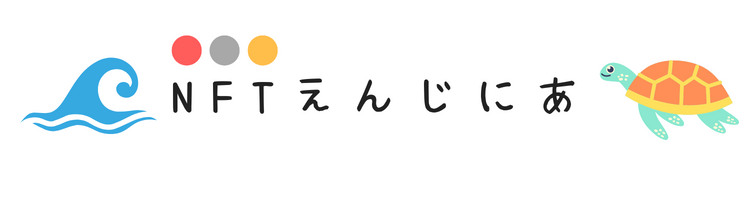日本円に対応しているステーブルコインJPYCの購入方法を初心者の方でも簡単に進められるように解説しました!
誰でもさくっと進められるように配慮しましたので、皆さんのお役に立てると思います!
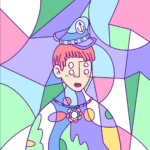
いっしょにJPYCを購入していきましょう!
ステーブルコインJPYCとは
仮想通貨にはギャンブル・大損のようなイメージが多少なりともあると思います。
この原因は、仮想通貨は価格が安定していないという理由です。
昨日までは1円=100ビットコインだったのが、今日は1円=1ビットコインになっていた。みたいなイメージですね。そして、こういうことは実際に起こり得ます。
これでは仮想通貨を決済手段として浸透させづらいということで、価格変動が起こらない仮想通貨が作られました。これがステーブルコインです。
多くは1ドル=1仮想通貨のようなドルに対応しているステーブルコインなのですが、JPYCは日本円と対応しているステーブルコインです。
1円=1JPYCとして設定されており、日本国内での決済手段としての活用が見込まれています。
ステーブルコインJPYCの購入手順
手順が並ぶとやる気が失せる…
となってしまう方もいると思いますが、内容自体はとっても簡単なものになっています。
なので、1つ1ついっしょにクリアしていきましょう!
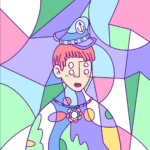
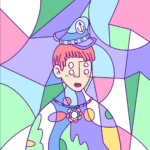
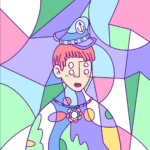
内容は全く難しくありません!
前提:MetaMaskウォレットの準備
JPYCを購入するために以下の準備が必要です。
- MetaMaskウォレットの作成
- MetaMaskウォレットにポリゴンネットワークを追加
すでに準備ができている場合はここを飛ばして手順1へお進みください。
まずはMetaMaskウォレットを作成しましょう。
こちらでMetaMaskウォレットの作成手順をまとめてありますので、この通り進めれば簡単に作成できます。


続いて作成したMetaMaskにポリゴンネットワークを追加しましょう。
この手順についてもまとめてありますので、こちらを参考に進めてください。


手順1:JPYCトークンをMetaMaskへ追加する
MetaMaskにてJPYCトークンを確認できるようにしましょう!
MetaMaskをPolygonネットワークへ接続しただけの状態だと、MATICというトークンしか確認することができません。今回購入するJPYCトークンを確認できるようにするために、MetaMaskに設定を追加します。
まずはMetaMaskへアクセスし、選択中のネットワークが「前提」で準備した「PolygonMainnet」になっていることを確認します。もし別のネットワークになっている場合、丸いアイコン横の赤くマークしてあるところをクリックして、表示される中から「Polygon Mainnet」をクリックします。
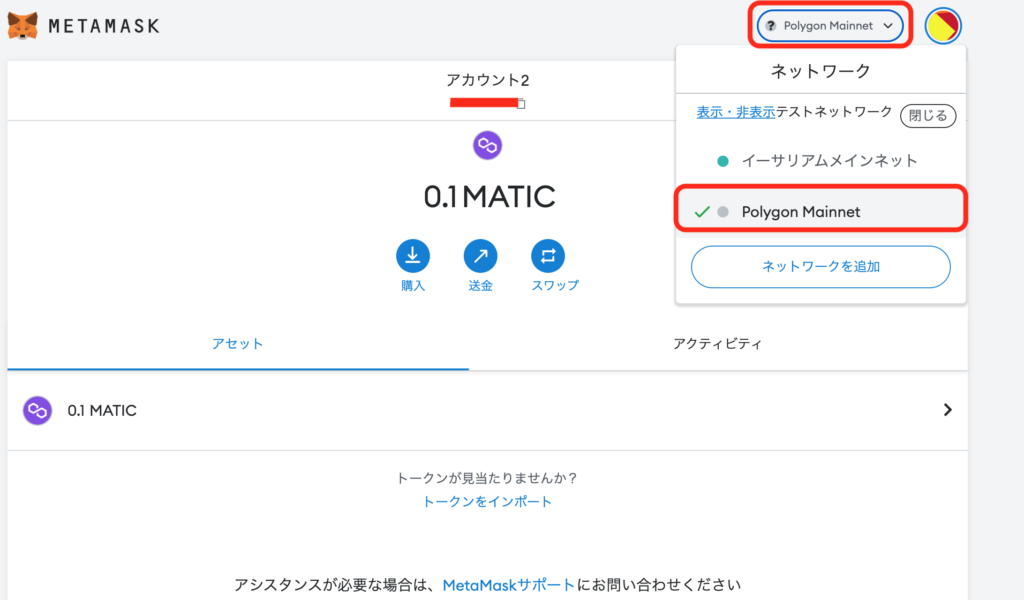
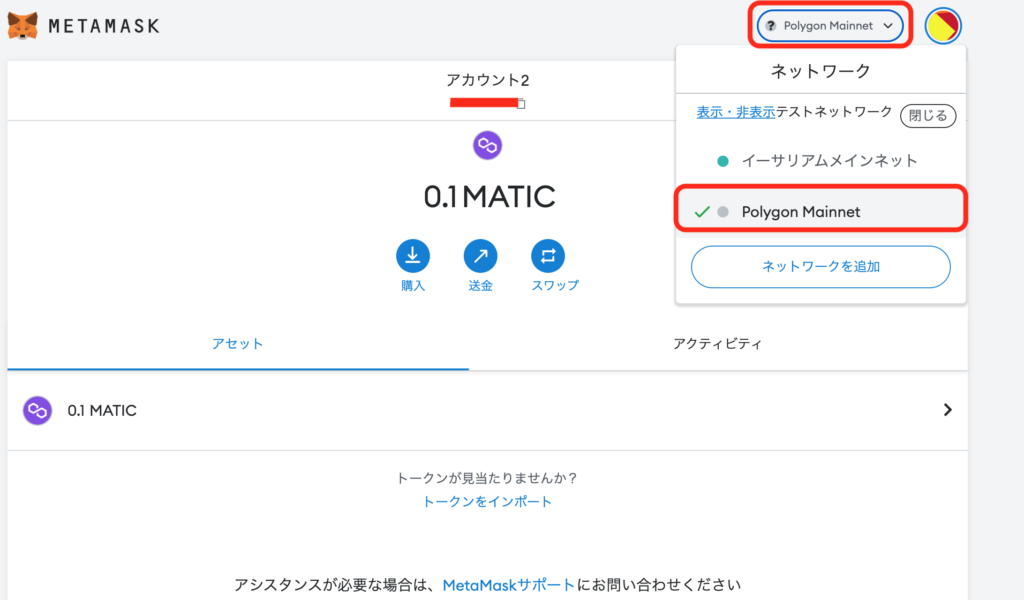
次に、JPYCの公式サイトへアクセスしましょう。
→JPYCの公式サイトへアクセスする(新規ブラウザで立ち上がります)
表示される公式サイトを下にスクロールしていき、画像の通り「対応チェーン」の場所まで下へ移動します。
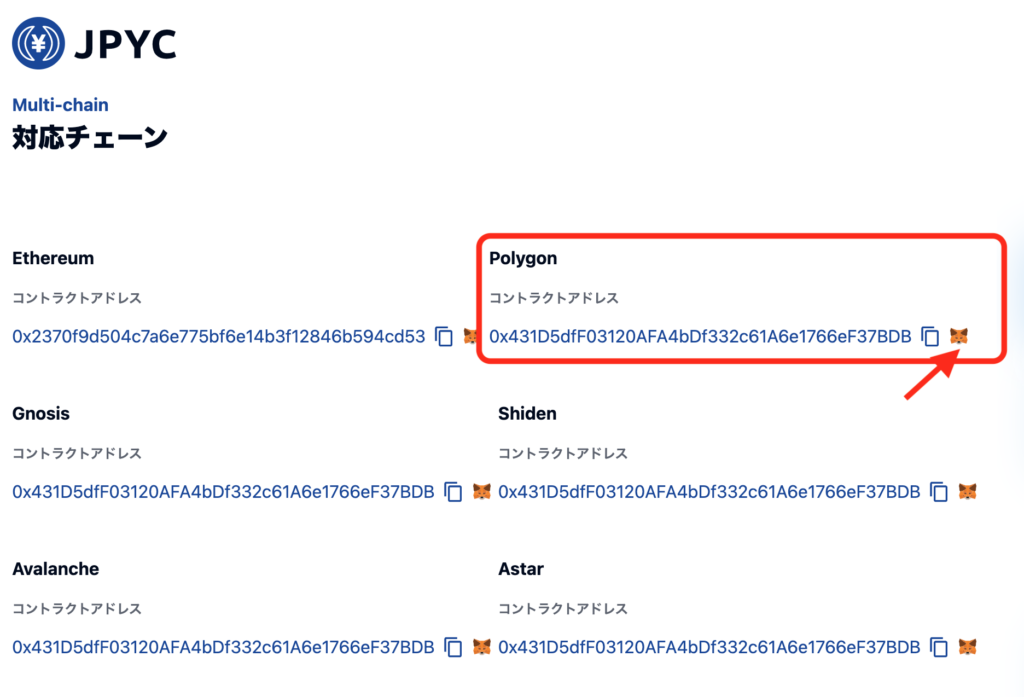
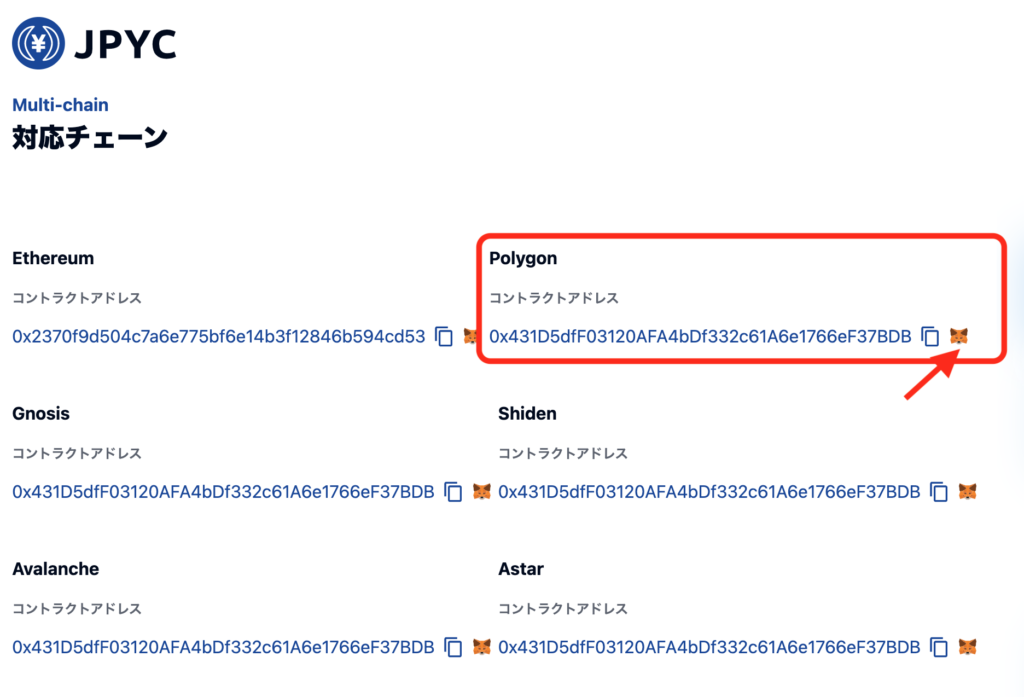
対応チェーンの中から「Polygon」のキツネマークをクリックします。
すると下画像のようにMetaMaskの画面に遷移します。
追加するトークンが「JPYC」になっていることを確認したら「トークンを追加」をクリックします。
※画像では残高10000JPYCとなっていますが、これは私がこの工程をすっ飛ばしてしまい、先にJPYCの購入を行なってしまったためです。ここで表示される残高は0JPYCであることが正しいです。
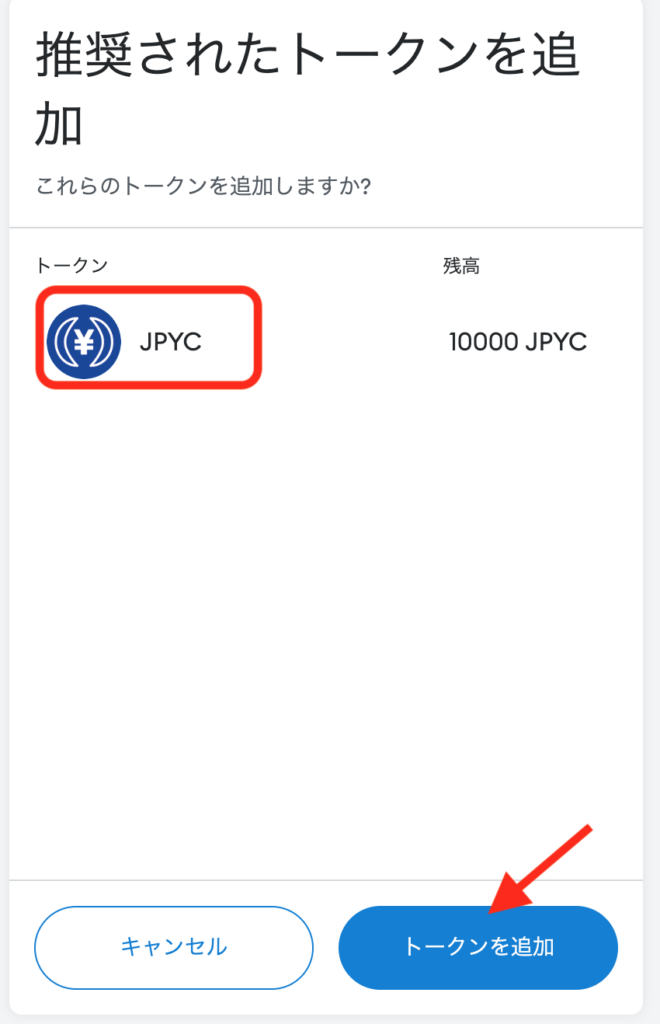
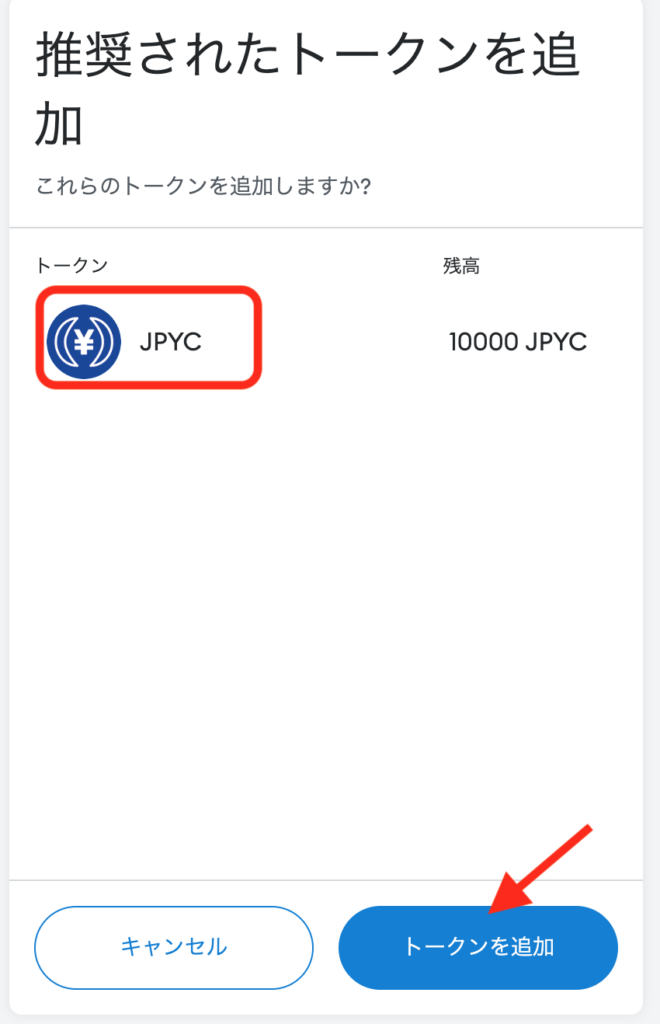
MetaMaskを確認し、アセットにMATICに加えてJPYCも表示されていればOKです。
※画像では10000JPYCとなっていますが、ここでは0JPYCであることが正しいです。


手順2:JPYCサイトで購入情報を入力する
それでは実際にJPYCを購入していきましょう!
まずはJPYCの公式サイトへアクセスしましょう。
→JPYCの公式サイトへアクセスする(新規ブラウザで立ち上がります)
トップ右上の「JPYC Apps」をクリックします。
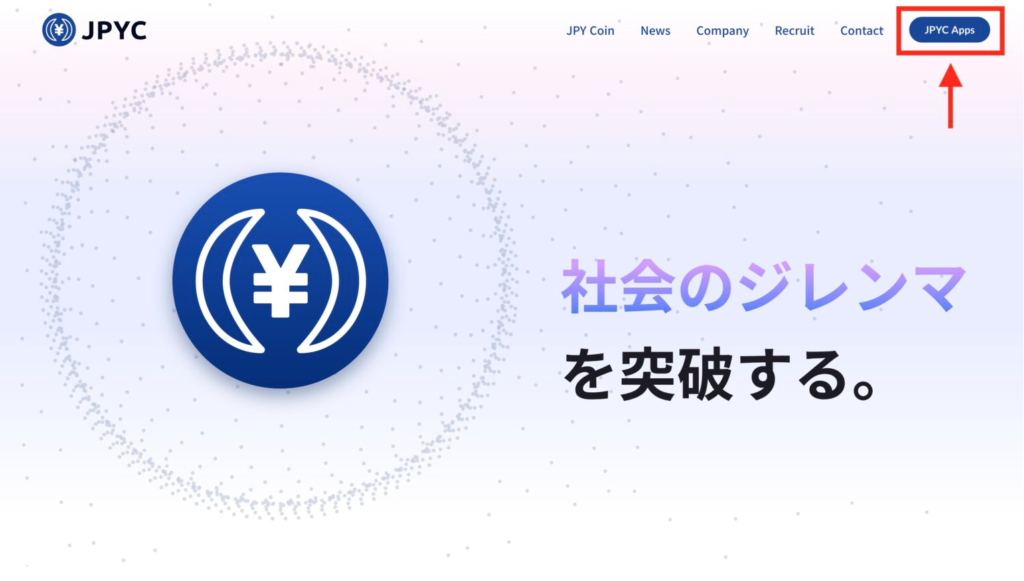
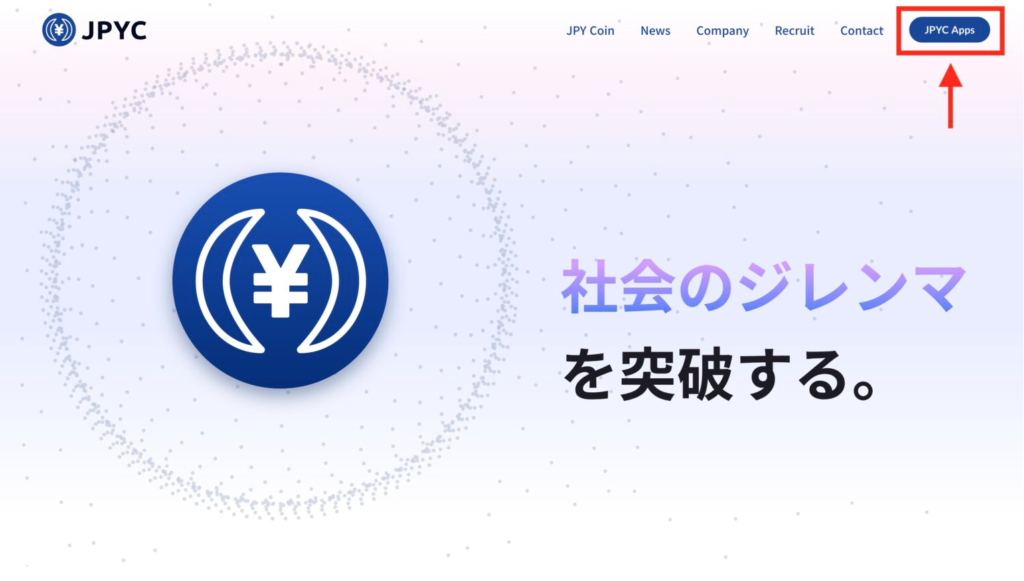
購入情報の入力ページが開きます。
購入情報を入力していきましょう。
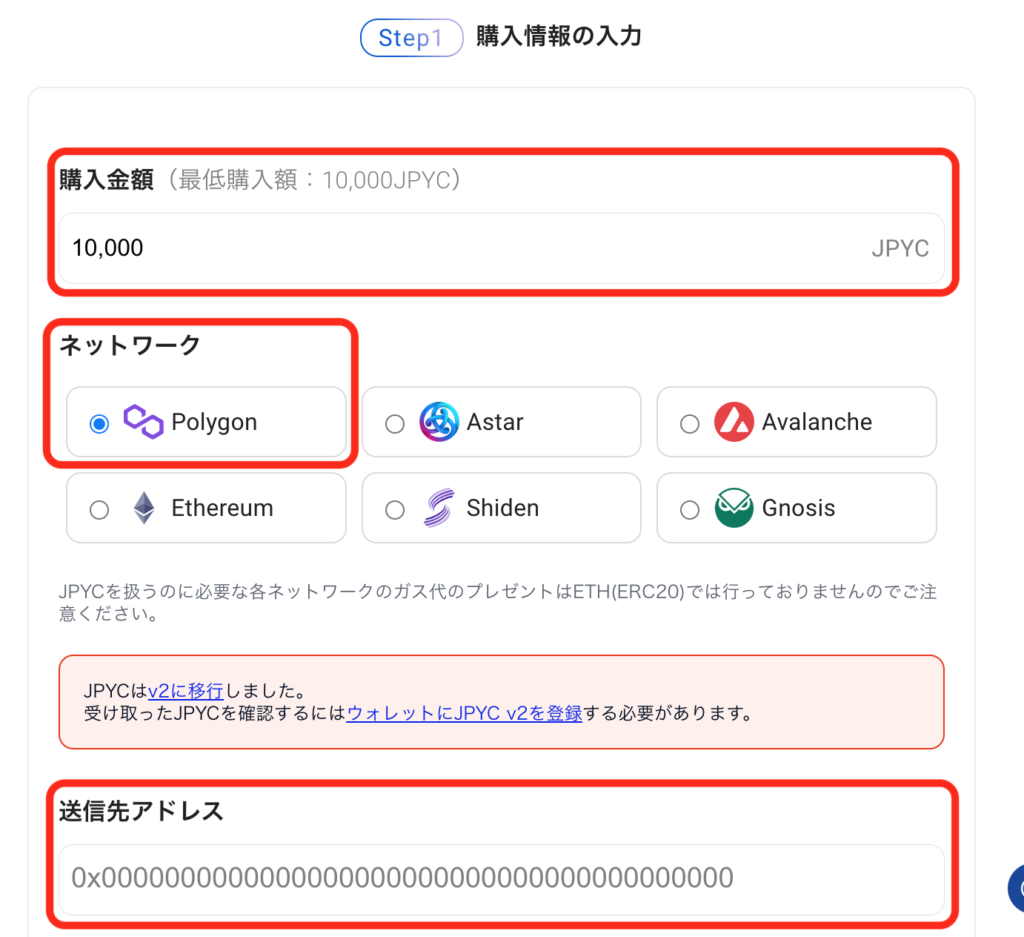
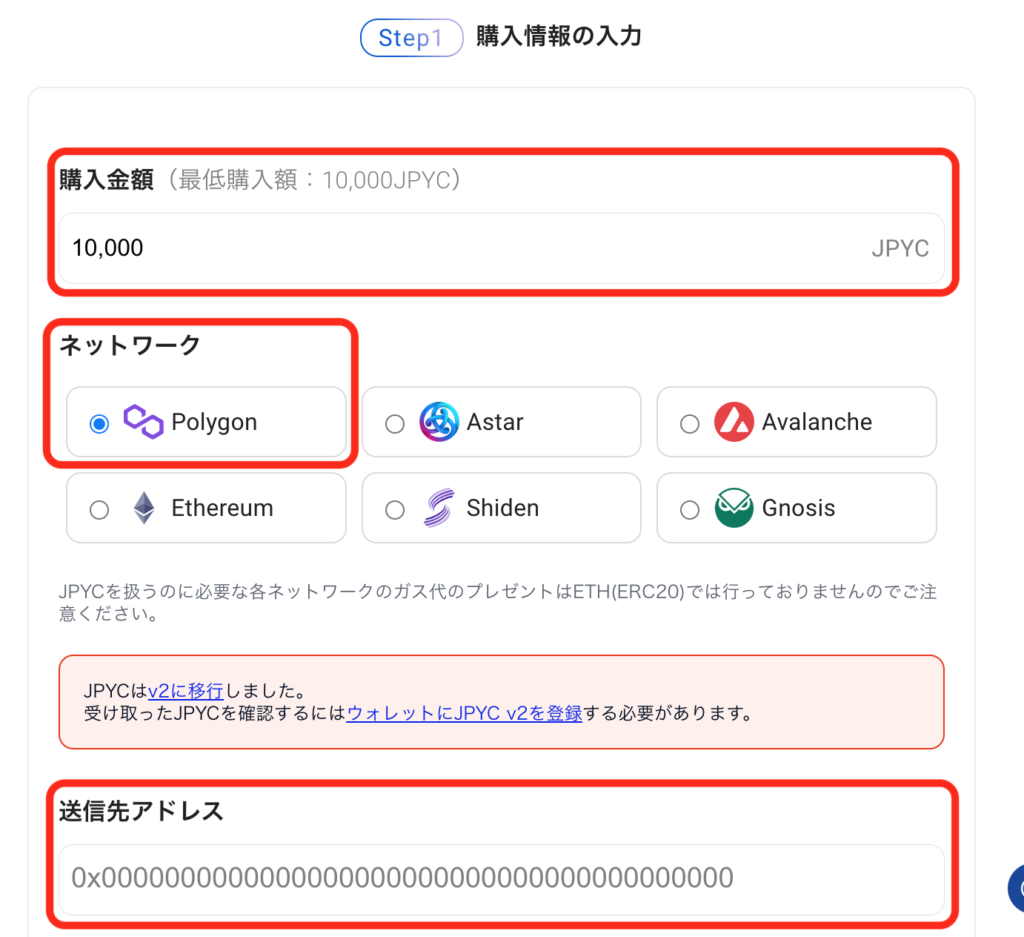
- 購入金額:任意の金額を指定
- ネットワーク:特にこだわらなければPolygonがおすすめ
- 送信先アドレス:MetaMaskウォレットのアドレスをコピペします。※
※MetaMaskウォレットのアドレスはこちらからコピーできます。
右上に「Polygon Mainnet」が選択されていることを確認してからコピーしてください。
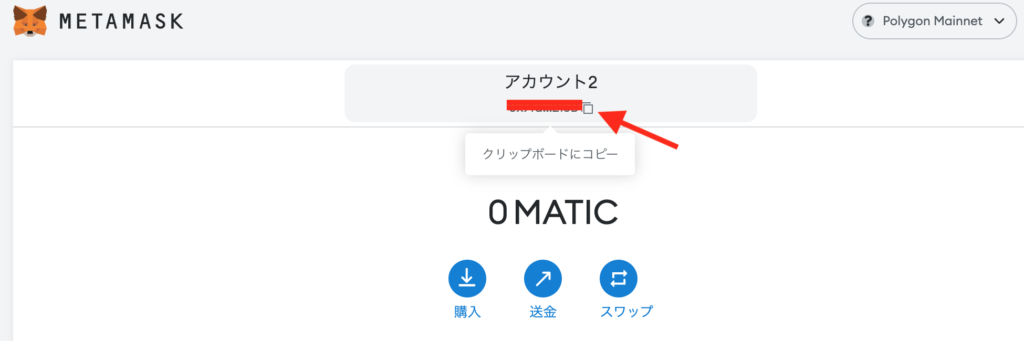
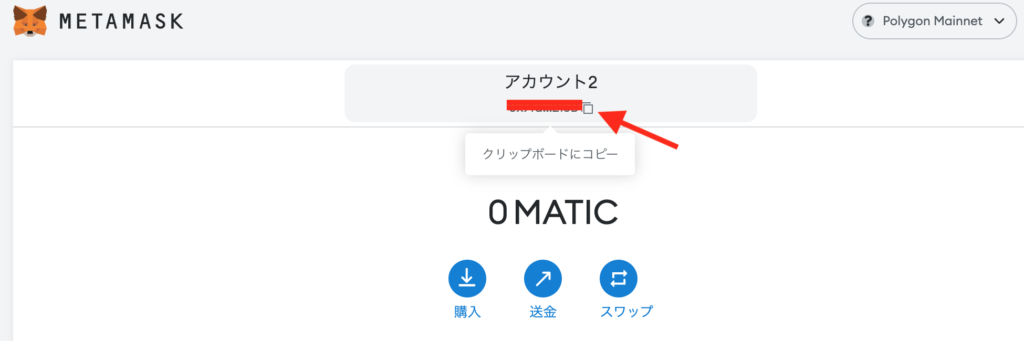
続けて、「購入者の情報」「メールアドレス」にご自身の情報を入力し、
利用規約に目を通したら同意するにチェックを入れます。
全て入力したら「確認画面へ」をクリックします。
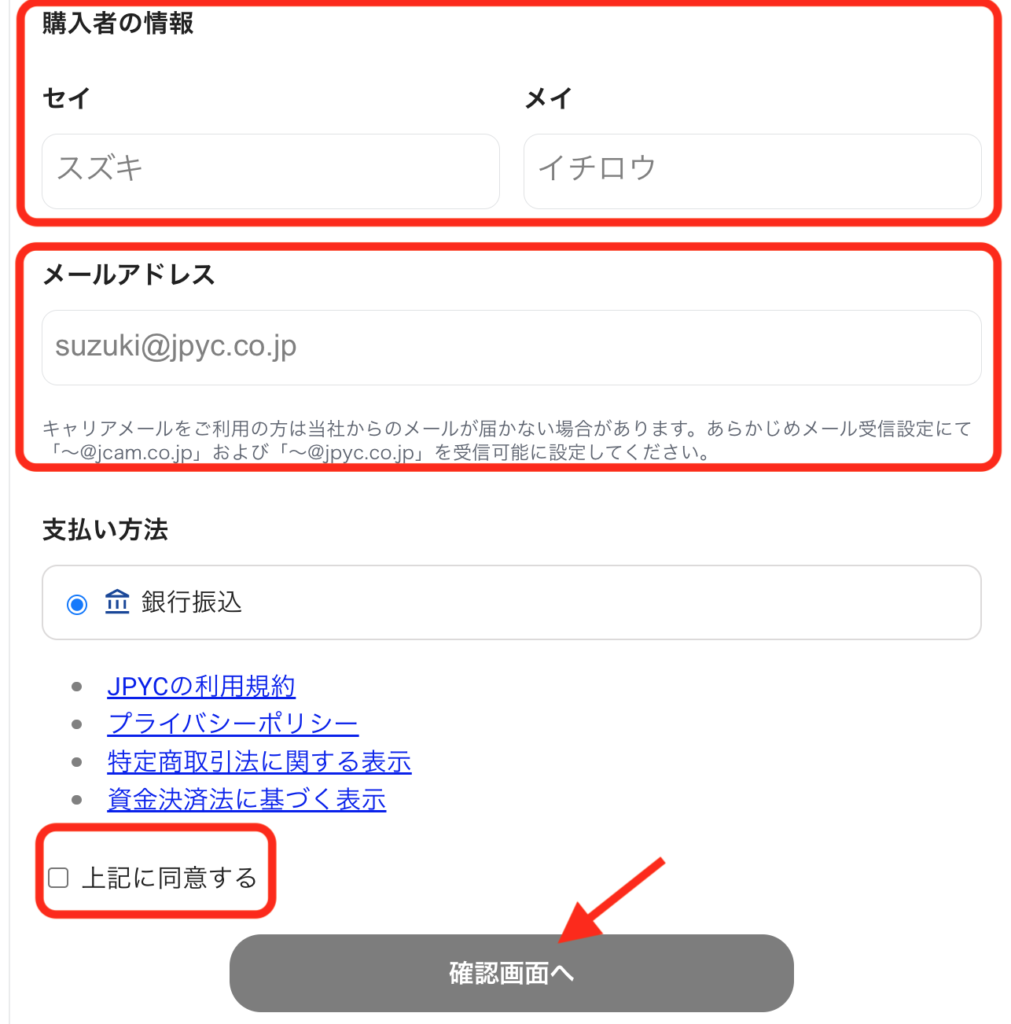
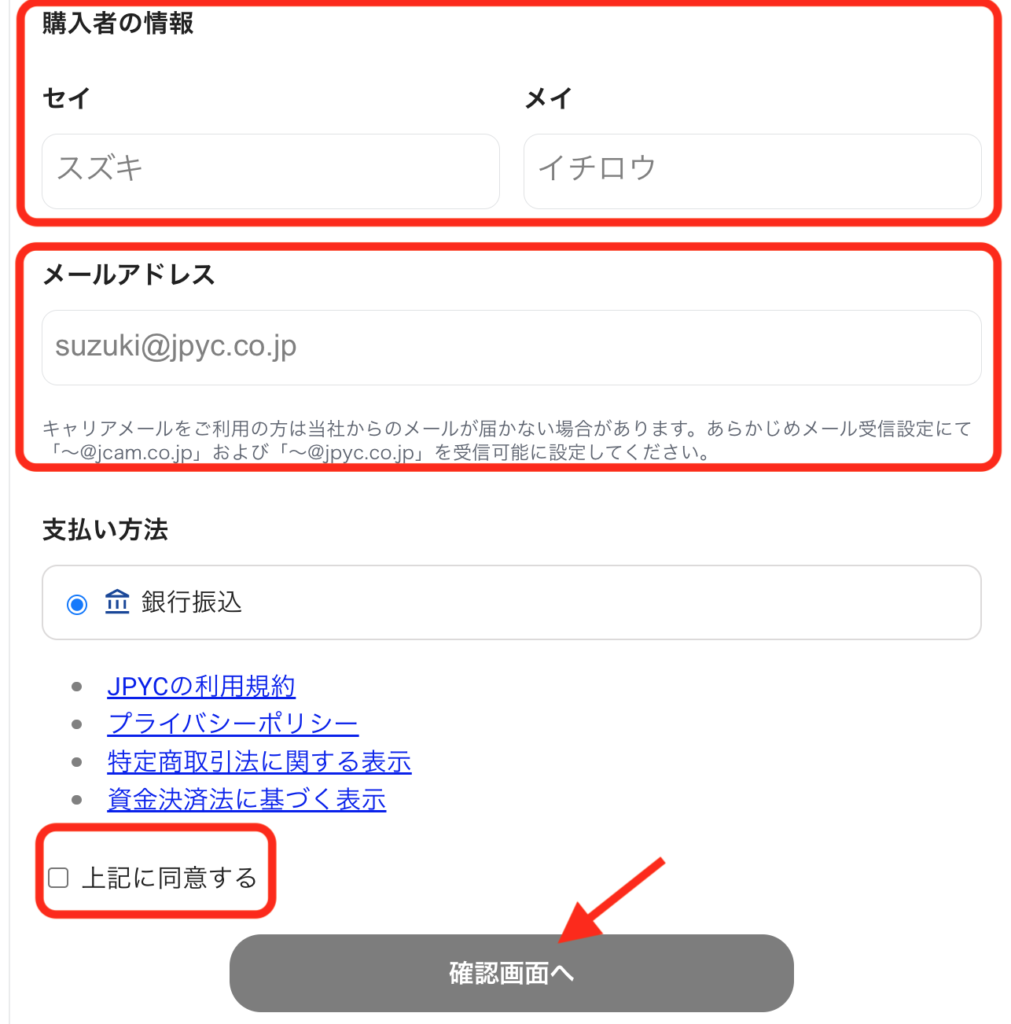
手順3:入力内容の確認
入力内容が正しいことを確認したら、「支払いへ進む」をクリックします。
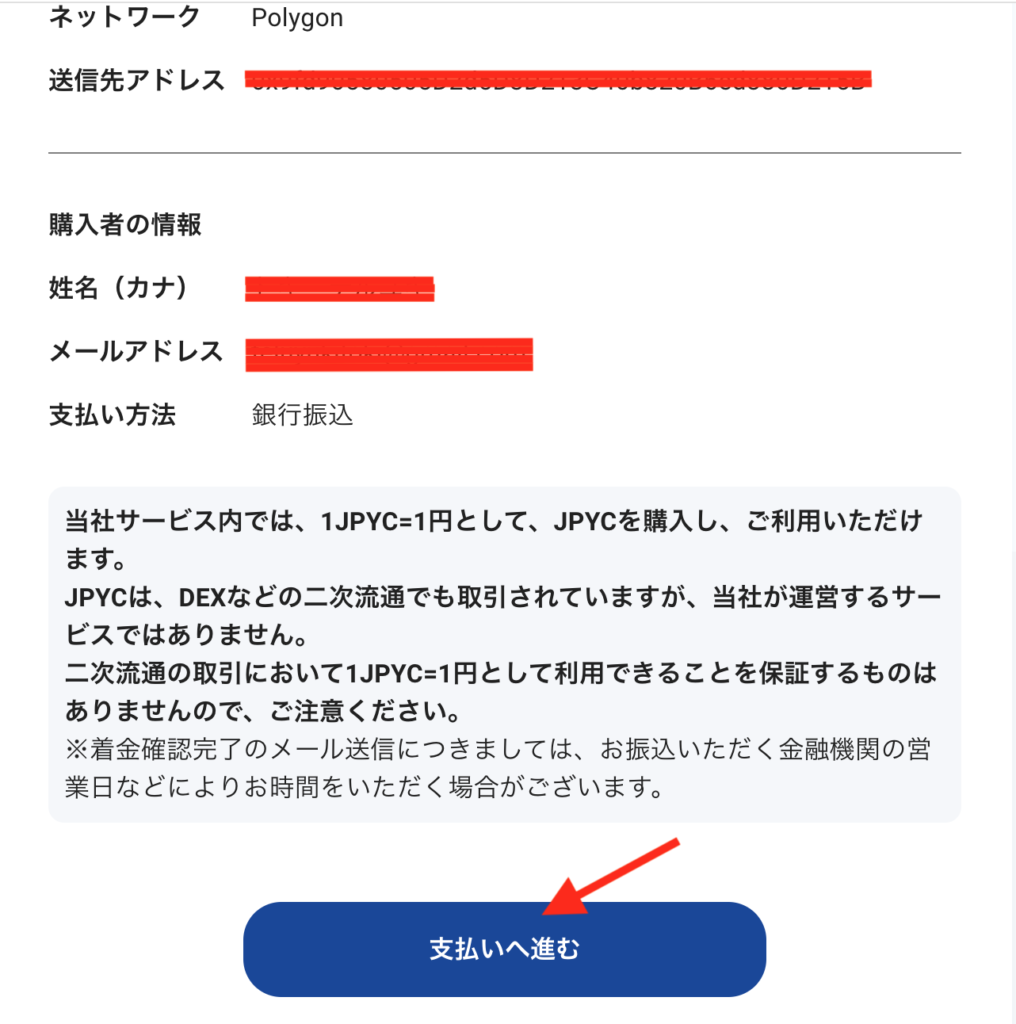
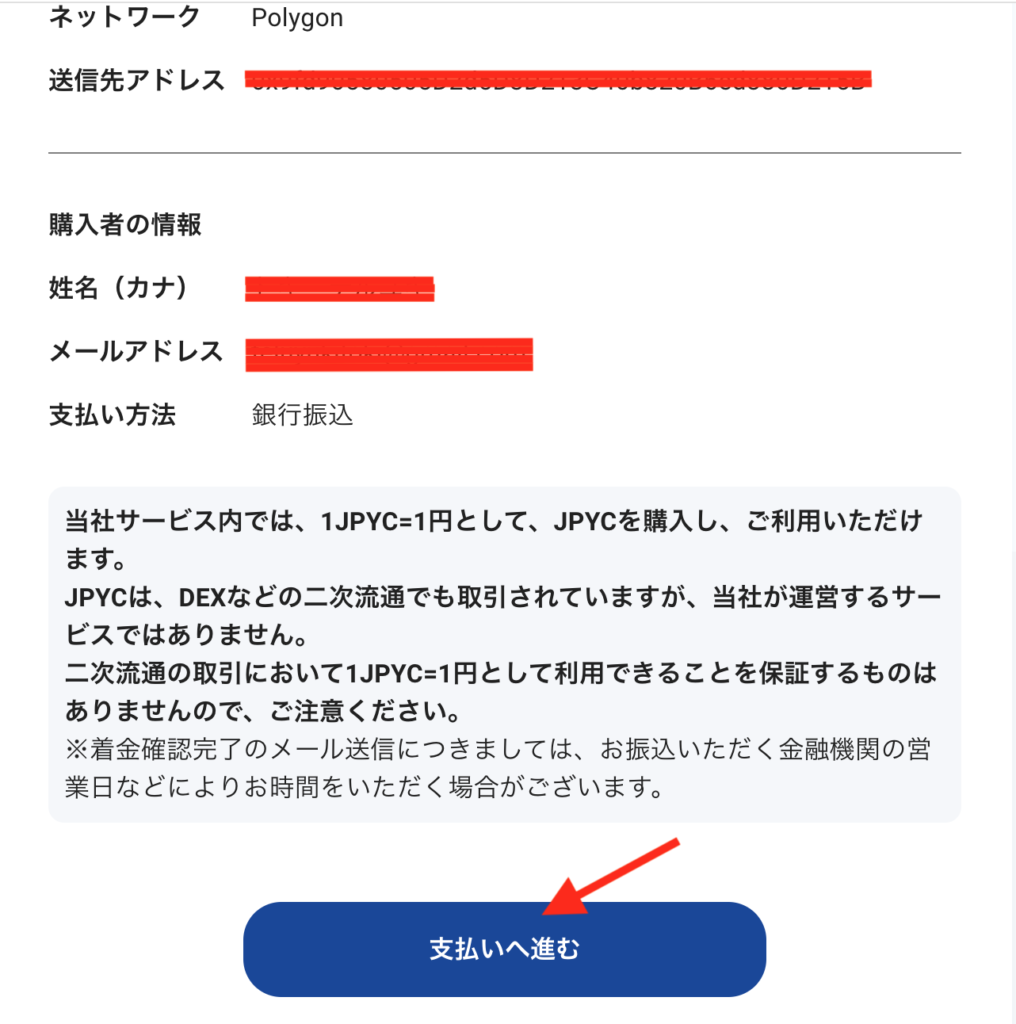
クリックすると入力したメールアドレス宛に「購入受付完了のお知らせ」メールが届きます。
手順4:銀行振り込みをする
支払いへ進むをクリックすると、振込先情報が記載されたページへ遷移します。
記載されている銀行へ1週間以内に振り込みを実施しましょう。
※振込先情報は届いているメールにも記載ありますので、このページは閉じてしまっても問題ありません。
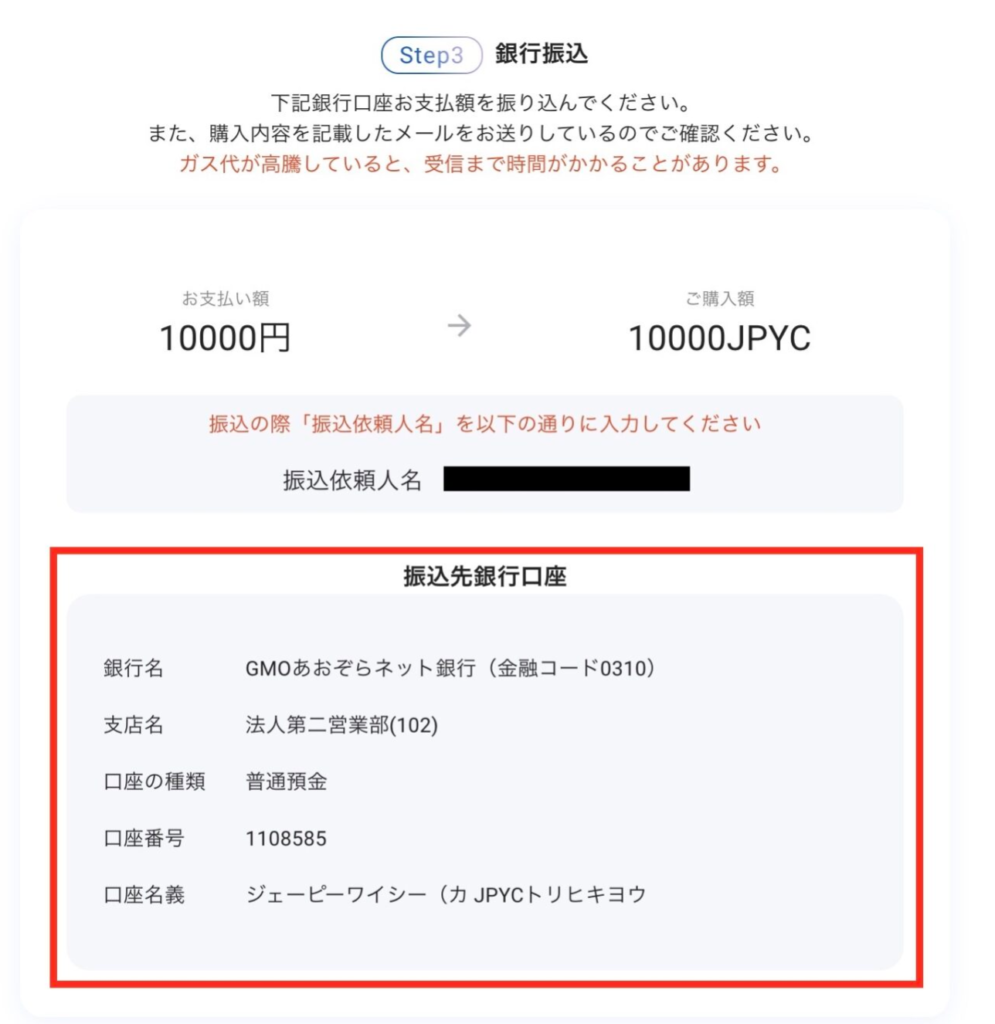
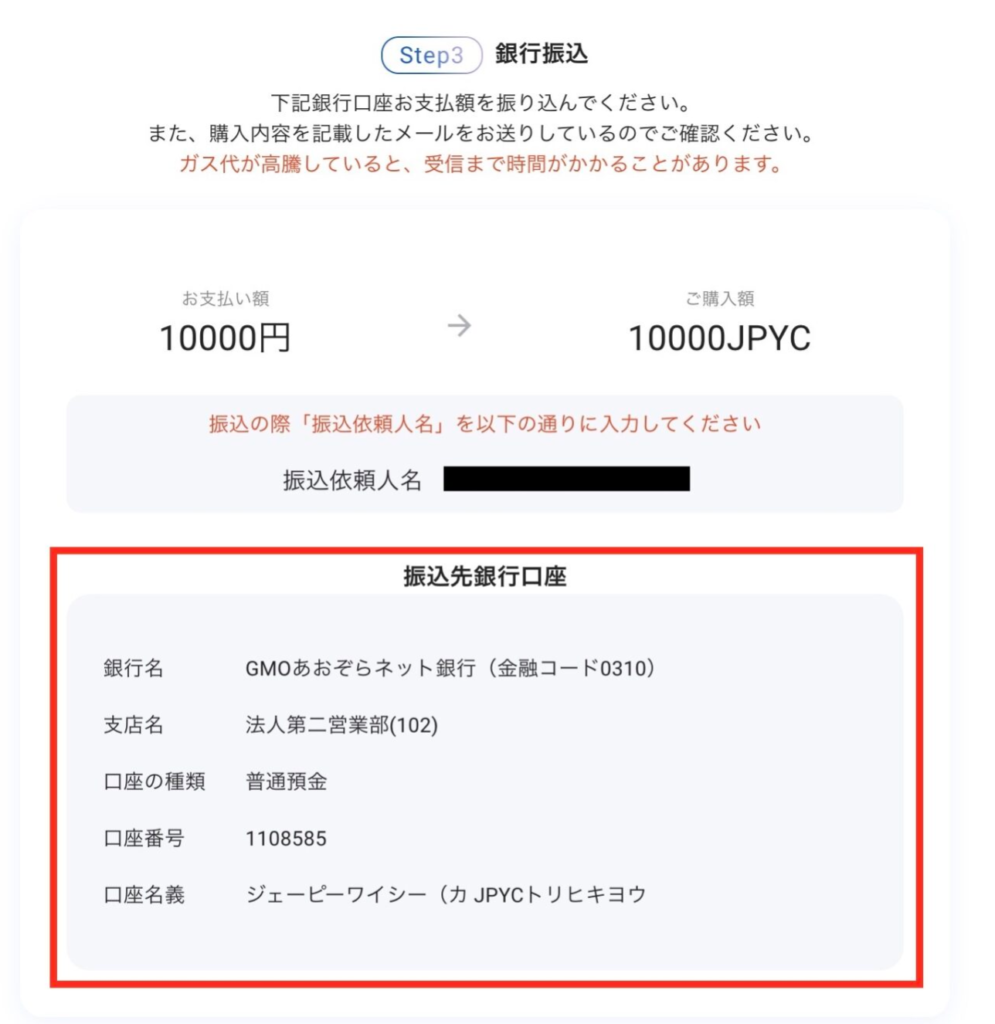
振込先は「GMOあおぞらネット銀行」となっています。
最近の銀行はネット振込に対応していますので、わざわざ振込に外出しなくても、スマホやPCから簡単に振込できると思います。
お持ちの銀行口座のサイトにログインし、「振込」というメニューをお探しください。
お支払い額に記載されている金額を振込すれば、あとはMetaMaskに「JPYC」が送金されてくるのを待つだけです。
※登録したMetaMaskアドレスにJPYCが送金されます。
入金後はJPYCから「着金確認のお知らせ」「JPYC送信完了のお知らせ」が届きます。
※JPYC側で着金確認でき次第のメールとなりますので、振込後すぐにメールが届くわけではありません。すぐにメールが来なくても焦らなくて大丈夫です。
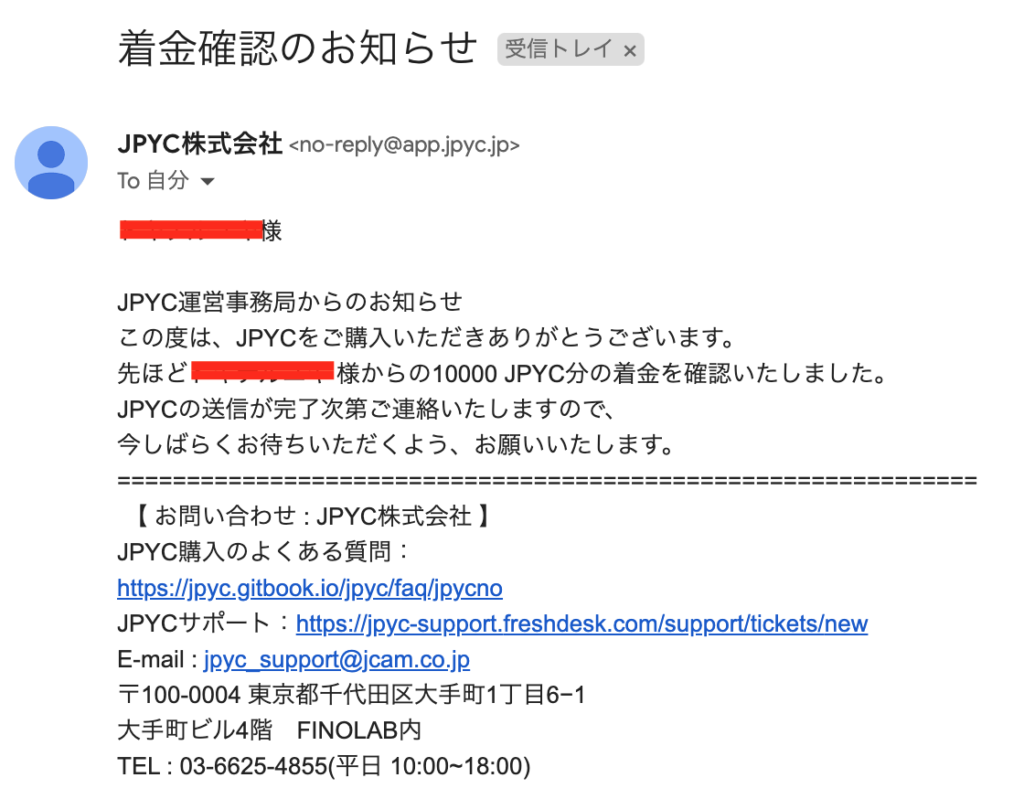
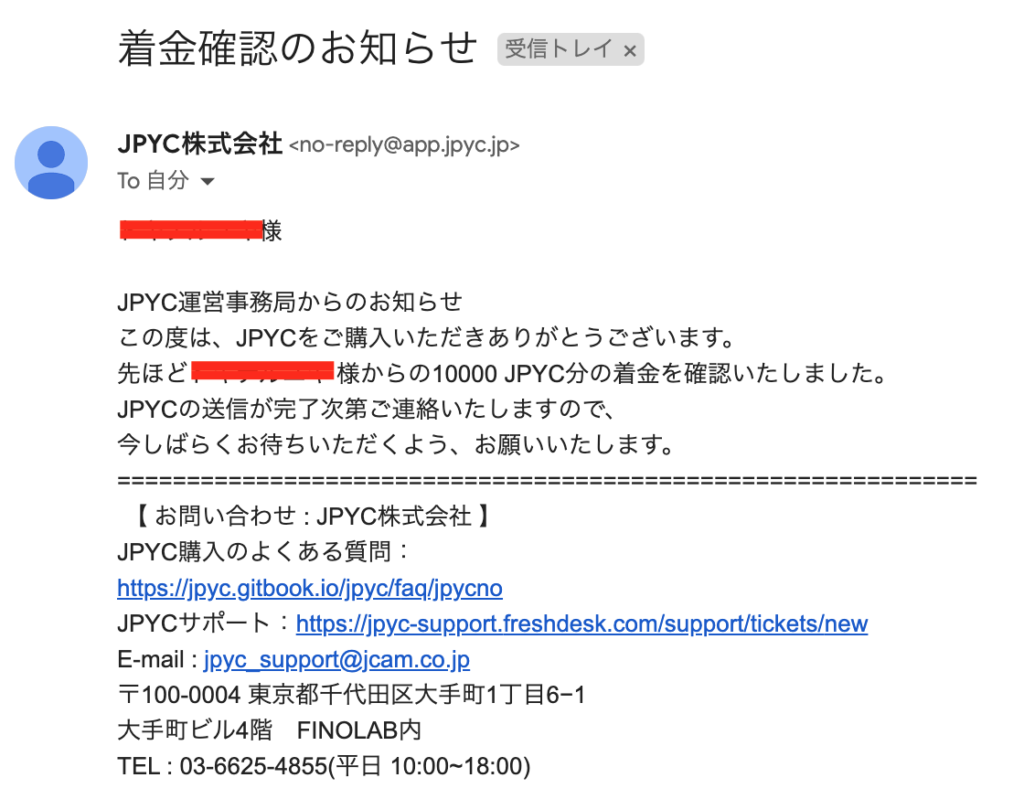
手順5:JPYCをMetaMaskで受け取る
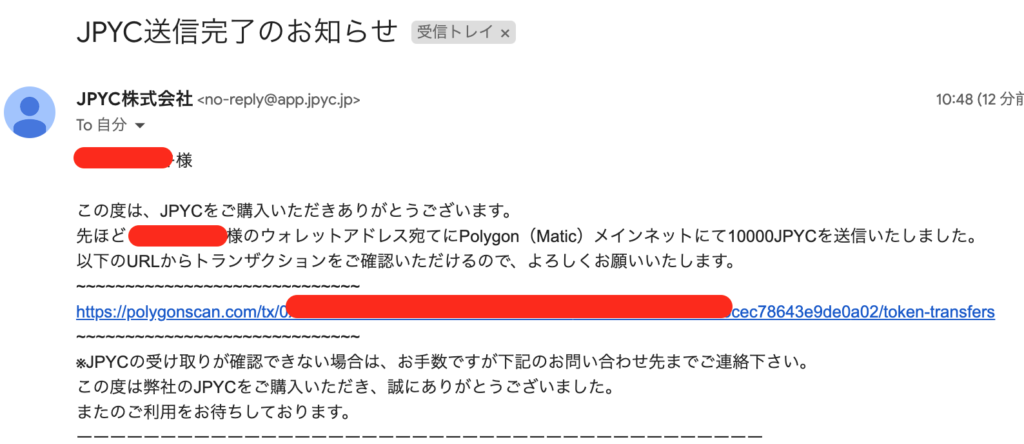
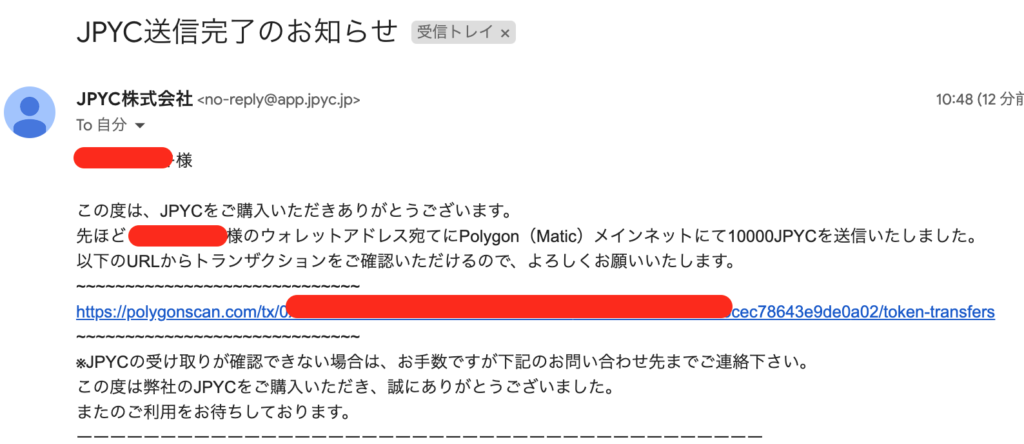
JPYCからJPYC送信完了のお知らせが届いたら、MetaMaskで送金されているか確認しましょう。
MetaMaskウォレットへ移動します。
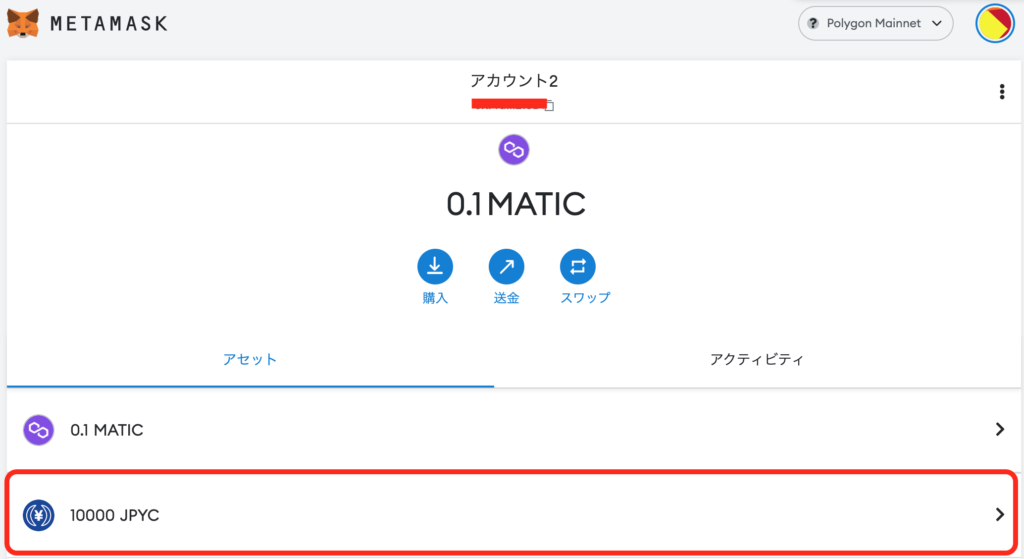
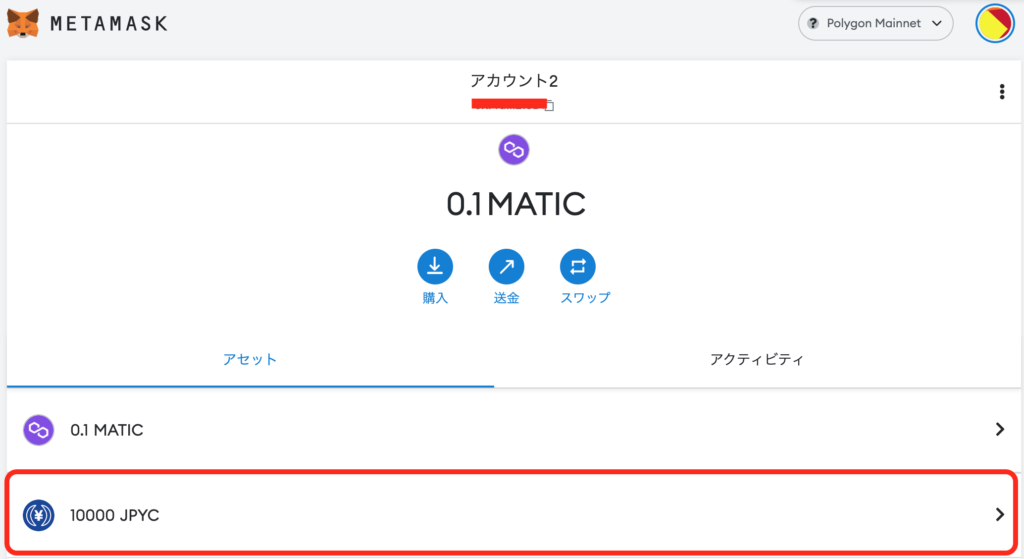
MetaMaskにJPYCが入金されていることが確認できました。
これでJPYCの購入は完了です。お疲れ様でした!